How To Retrieve Backed Up Photos Iphone
We are reader supported and may receive a commission when you make purchases using the links on our site
How to recover lost photos on your iOS device (iPhone, iPad etc)
Lost photos on your iPhone or iPad? Don't despair, you might be able to recover them.
@chrisstobing UPDATED: September 3, 2021

If you're like 90% of the people who own a smartphone in the modern age, it's likely that you take most, if not all of your pictures using the mini-computer in your pocket rather than a standard point-and-shoot or DSLR.
Like any digital device, storing and saving these photos can be a fickle process, and sometimes everyone's worst fear of breaking a smartphone can result in losing hundreds, even thousands of images at once from your iPhone or iPad.
Read on in our guide to find out everything you need to know about recovering lost photos from your iOS device (iPhone or iPad) including free methods to try before you consider paying for data recovery software!
Check Your Recently Deleted Album
The most common way that most people lose photos on an iPhone is by accidentally deleting them through your photo library on the phone itself. Luckily the engineers at Apple already thought of that scenario, which is why they included a simple method for quickly recovering any photos deleted through this method.
If you've accidentally deleted a photo or set of photos directly from your library, start by opening up the Photos app from your home screen:
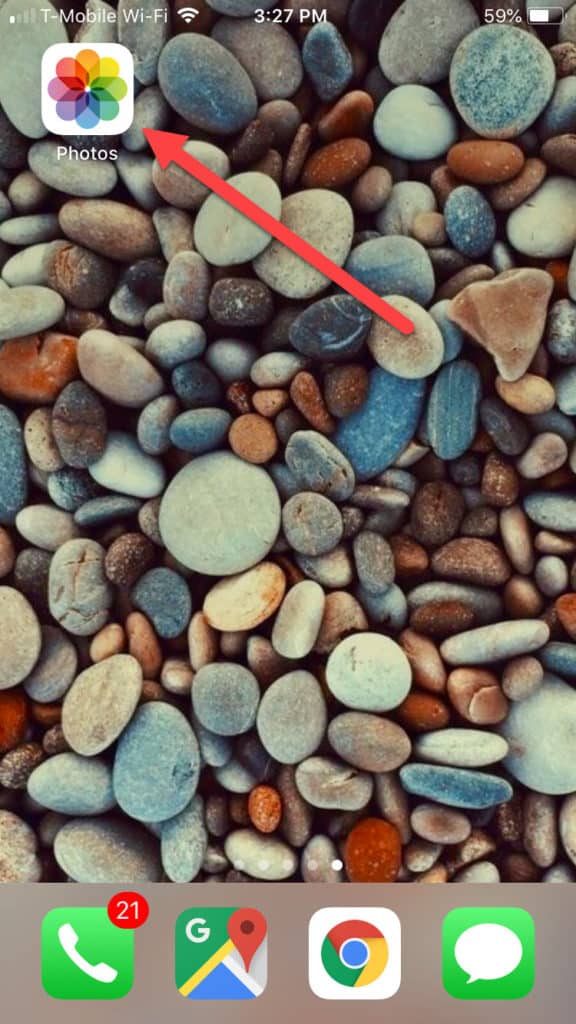
Next, look at the bottom right-hand corner of your screen and you'll see a button for Albums. Tap this and you'll be taken to a screen that has all the albums currently stored on your device:
Scroll down and you'll see an album titled Recently Deleted:

Tap this and you'll find a record of all the photos that were deleted within the past 30 days. To recover a photo or set of photos, simply tap Select at the top-right corner, and then choose the photos you want to recover. Once you have the photos selected, tap Recover at the bottom-right of your screen:
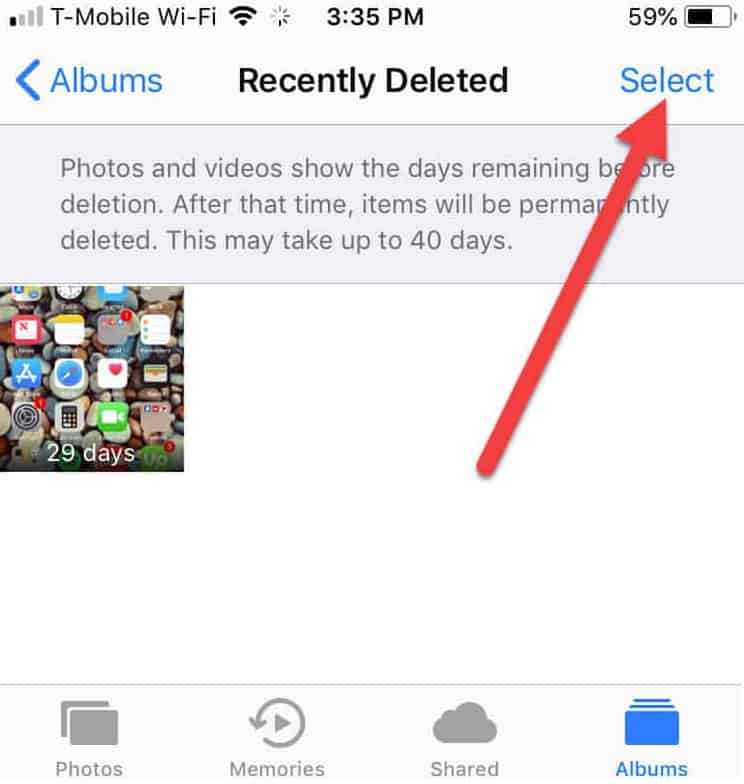
Any photos deleted through the Photos library will remain in your Recently Deleted album for "up to 40 days" according to Apple, though the average storage time ranges just around 30 days. You'll want to make sure you recover photos out of this album as soon as possible as a result.
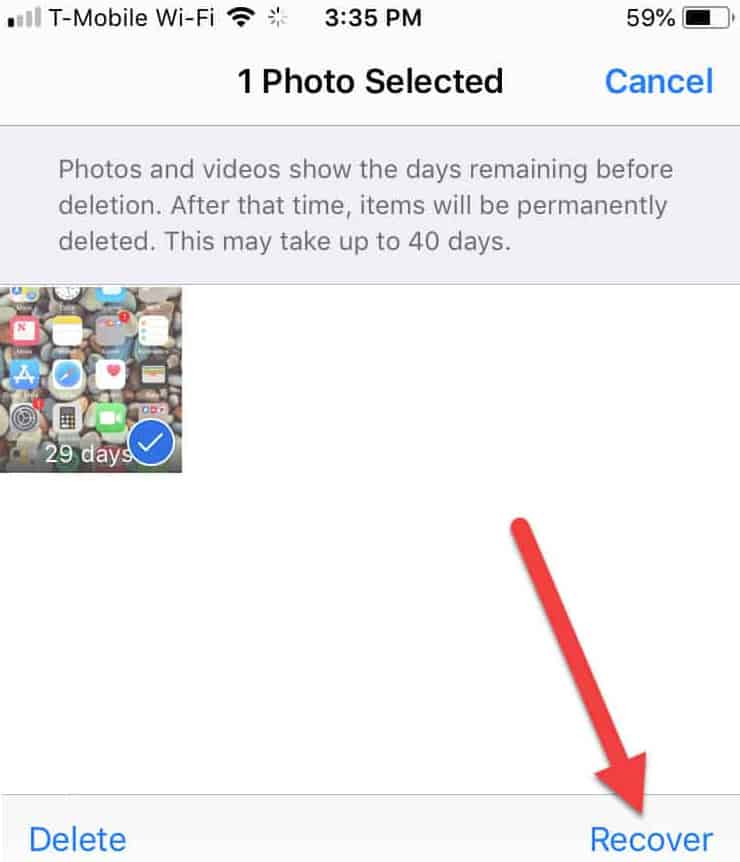
Check Your iCloud Account
The second option for recovering lost photos on iOS is to go through your iCloud to see if the photos you're looking for have been backed up automatically by your device. When you set up iCloud for the first time, by default it's set to automatically back your photos up any time your iOS device is charging, joined to a WiFi network, and the home screen is locked.
This means that as long as you've plugged your phone in recently at home or near a public WiFi hotspot, it's very likely that your photos have already been backed up to your iCloud account without you having to lift a finger.
To check if your lost photos have been automatically backed up, simply log in to your iCloud account from a web browser (mobile or desktop works just the same), and tap on the Photos icon once you've loaded up:
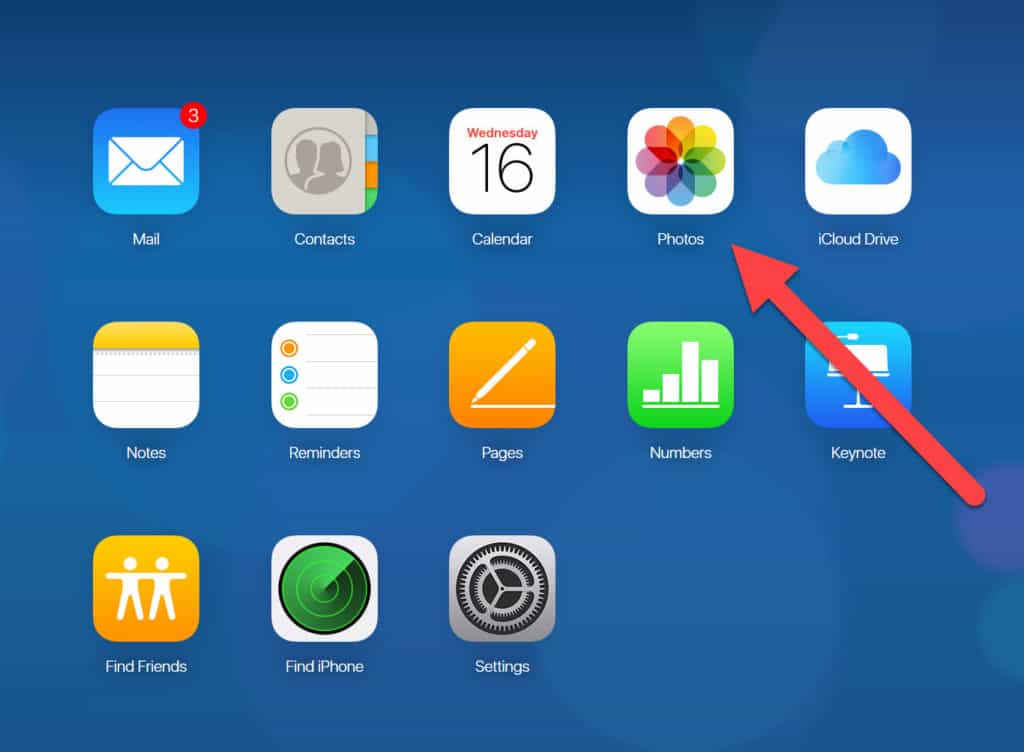
Here you'll see a complete list of all the photos that have been backed up on your account, including any that may have been lost as a result of your device breaking or images being accidentally deleted locally.
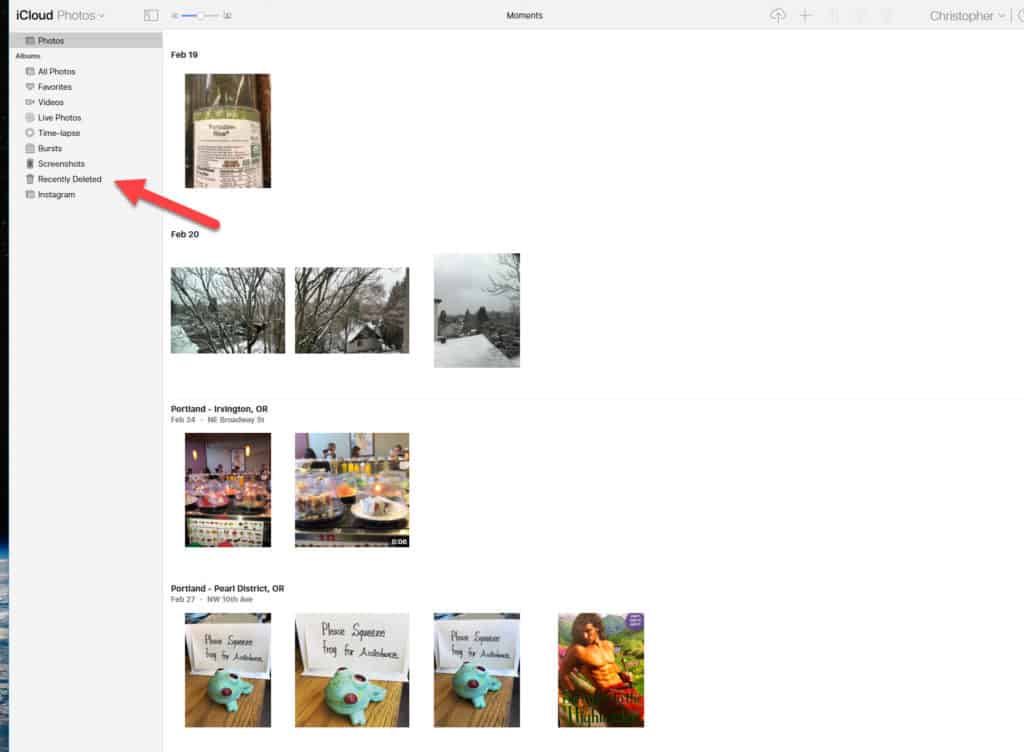
Be aware though that for free accounts, iCloud members are limited to a total storage amount of only 5GB. Once you go over this limit iCloud will stop syncing any photos on your device to the cloud unless you purchase a monthly plan with more space, or you delete any photos that are already stored on the account to make room for new images to roll in.
Recover Photos Through iTunes Backup
If you've already maxed out your iCloud backup space but have still been regularly backing up your iOS device to a laptop or desktop using iTunes, you can also recover photos through the iTunes app.
To do this, simply plug your phone into the device you've been using for regular iTunes syncs, and once plugged in you'll see an option labeled Sync Photos:
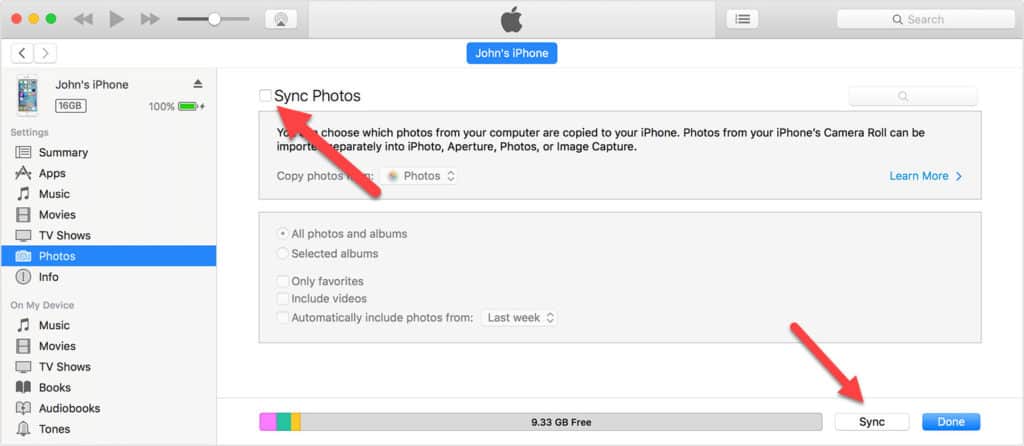
Let the sync process complete, and any photos that were lost since the last time you synced your phones with iTunes will be automatically restored back to the device.
Use Recovery Software for iOS
If none of the methods listed above are a viable option (either because the phone itself is damaged, you never set up iCloud backup, or it's been too long since your last iTunes sync), the last option is to use a third-party recovery software to try and salvage any images that went missing.
The method of recovery will differ depending on the software option you ultimately go with, but some data recovery options to consider include iMyFone D-Back, Stellar Data Recovery for iPhone, and Wondershare Dr.Fone.
How to Prevent Lost Photos on iOS in the Future
To prevent this problem from cropping up again from now on, here's a list of recommendations on how you can guarantee you never lose any photos on iOS again, regardless of the situation:
- Regularly backup your iCloud account: Make sure your iOS device is set to backup any photos to iCloud every time the phone is plugged in. As long as you're within the 5GB limit or have purchased a larger plan, this will ensure that your phone regularly offloads all your valuable photos to the cloud and they'll still be available regardless of any harm that might come to your local device.
- Use a third-party photo app: Another option is to use an app like Google Photos, which on can be set on iOS to automatically offload any photos you take using the phone the instant you take them. This way even if you take a photo of the Grand Canyon and then accidentally drop your phone off a cliff right after, as long as your phone has service on the way down it's likely the upload will still finish before your phone explodes on the rocks below.
How To Retrieve Backed Up Photos Iphone
Source: https://www.comparitech.com/data-recovery-software/recover-lost-photos-ios-iphone/
Posted by: holmbergknome1944.blogspot.com

0 Response to "How To Retrieve Backed Up Photos Iphone"
Post a Comment