How To Delete From The Icloud On Iphone
When iOS starts barking at you that you've run out of iCloud or iPhone storage, a quick trip to your settings to see what the culprit is may show that Messages is one of the worst offenders. But if deleting message after message doesn't free up your storage much, it's likely because "Messages" doesn't really mean messages.
That may sound confusing, but I'll explain everything below, starting with: How could your messages possibly be taking up so much data?
Since SMS texts and text-only iMessages don't contain any media, they take up very little space since each text-based message is of very small size. Sure, you might have a lot of text-based messages in your history, but I bet they aren't really taking up that much space on your iPhone.
What's likely stealing all the storage space are all the attachments you send and receive — audio, photos, stickers, videos, GIFs, and files.
- Don't Miss: Eliminate Unwanted Texts & iMessages on Your iPhone to Avoid Spam, Scams & Phishing Attacks
With Messages on iCloud, Apple stores your entire messaging history on its servers. Every iMessage and SMS, as well as every MMS, GIF, video, picture, and other types of media files you might send and receive, are all right there in the cloud as you have available iCloud storage to fill.
Those items also remain on your iPhone, so long as you have enough internal storage to keep them. If iOS determines you don't have enough room internally, it begins deleting that content from your device. That's why you can end up having way more "Messages" data in iCloud than you do on your actual iPhone.
Interestingly, deleting these attachments works the same whether you're using Messages on iCloud or not. Unfortunately, Apple doesn't offer a smart way to manage your messages in iCloud.
Option 1: Review Large Attachments
To start, open Settings, then head to General –> iPhone Storage. If you see the "Review Large Attachments" suggestion, tap it. If not, tap "Messages," then tap "Review Large Attachments" from there.
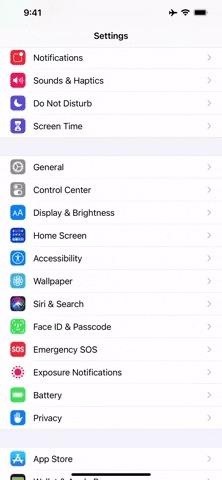
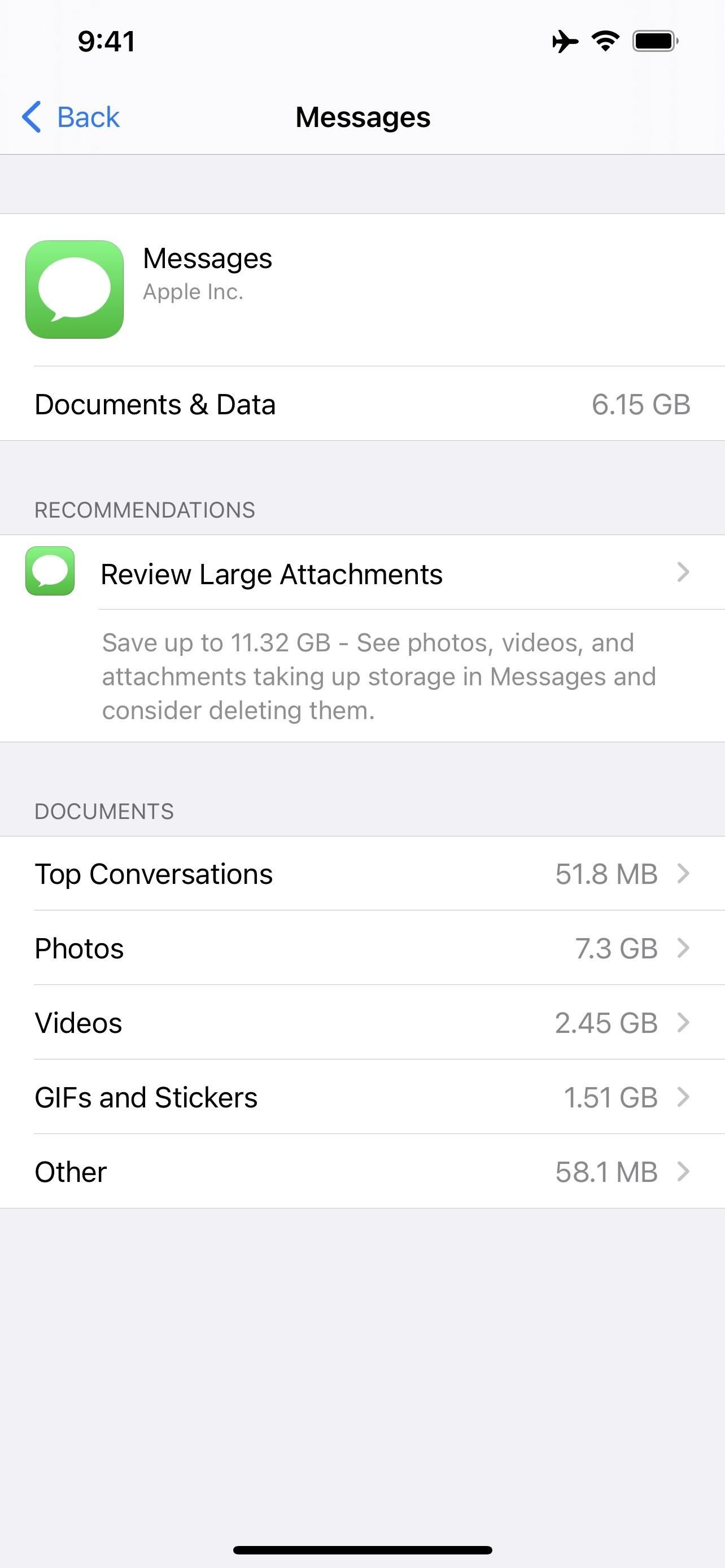
From this page, Apple lists all of the attachments in your messages, sorted from largest to smallest. You can review each by tapping its thumbnail, then exit the preview by tapping "Done" or swiping out. To delete individual items, swipe left on the attachment.
To delete multiple attachments, tap "Edit," then select as many attachments as you'd like before tapping the trash can icon. Just be careful since this button deletes all selected attachments instantly.
Deleting attachments from here will delete them from your device, and if you sync your messages with iCloud, it will also remove them from the cloud.
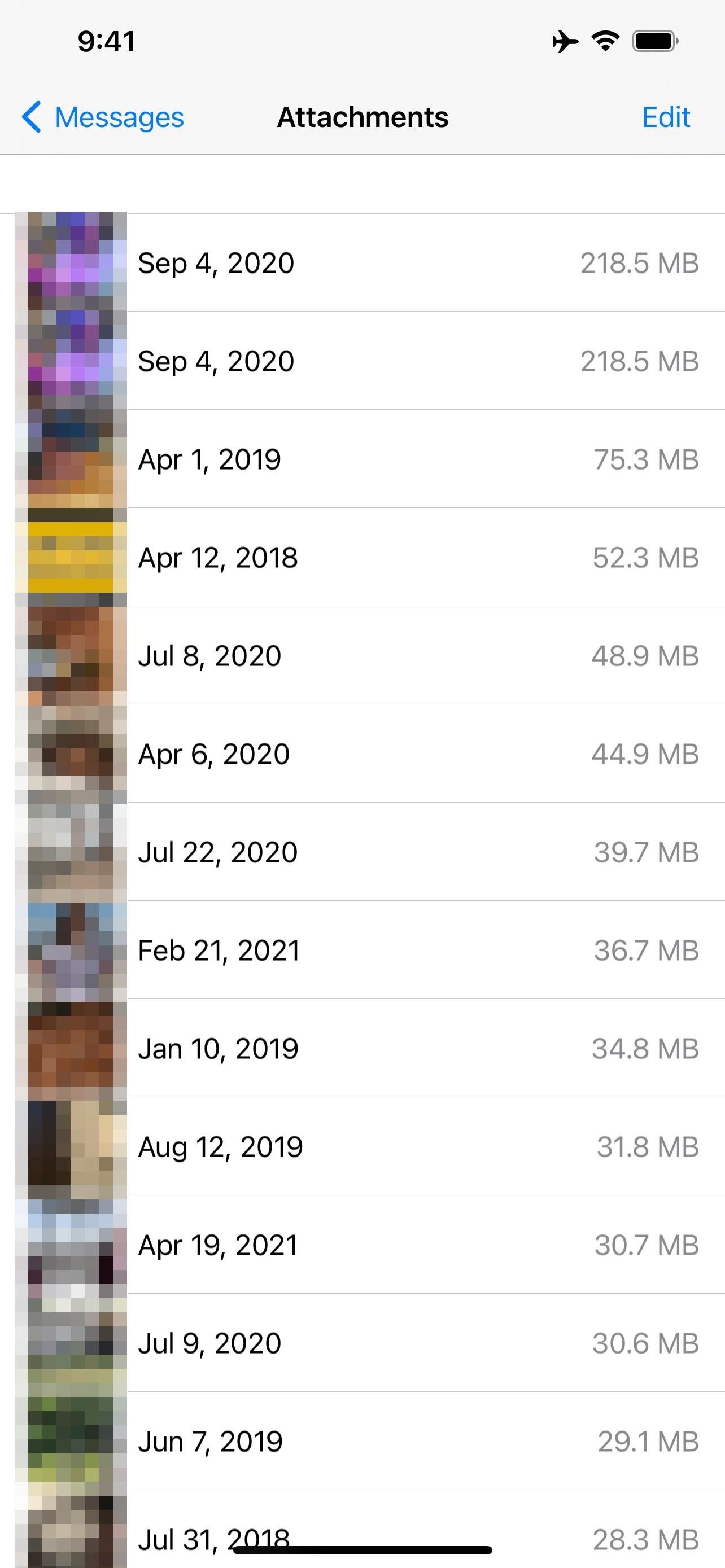
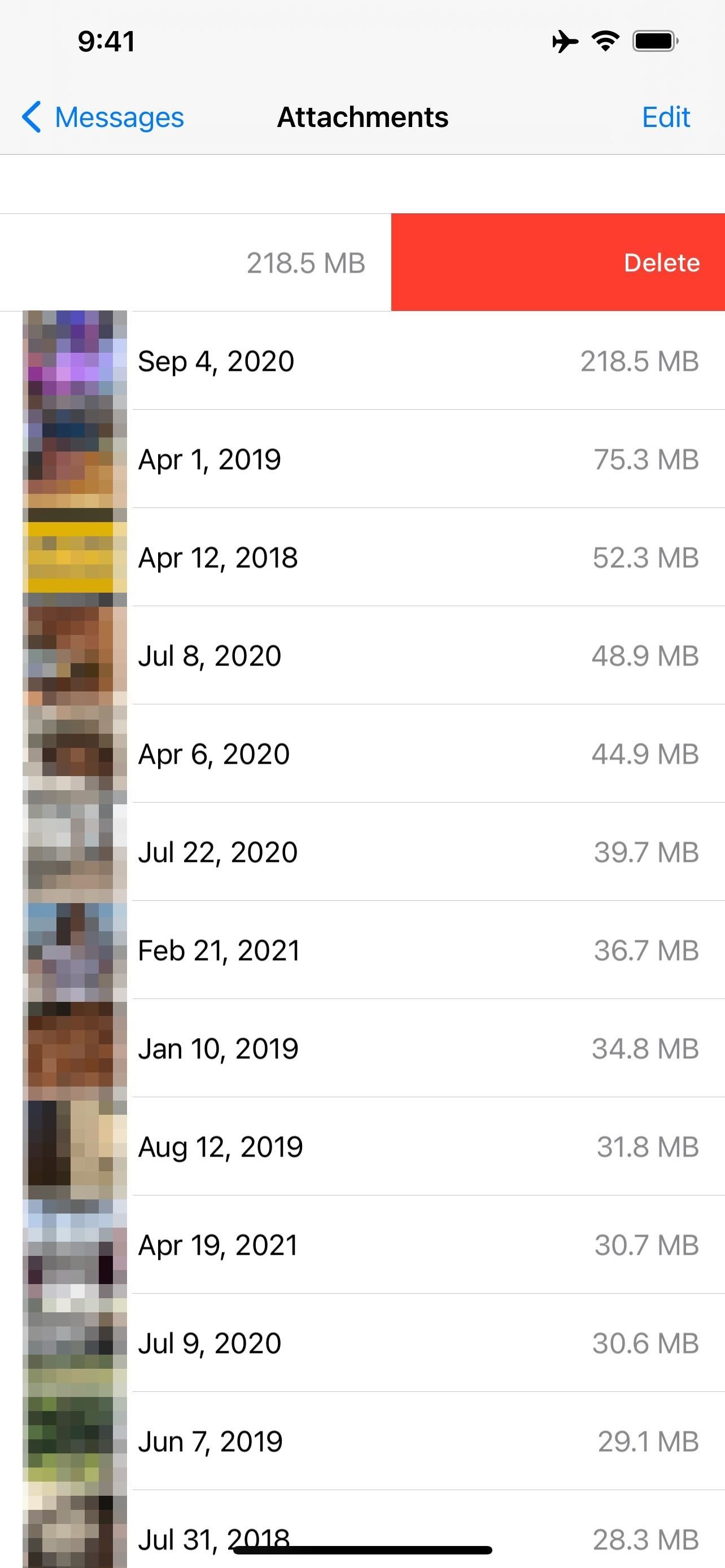
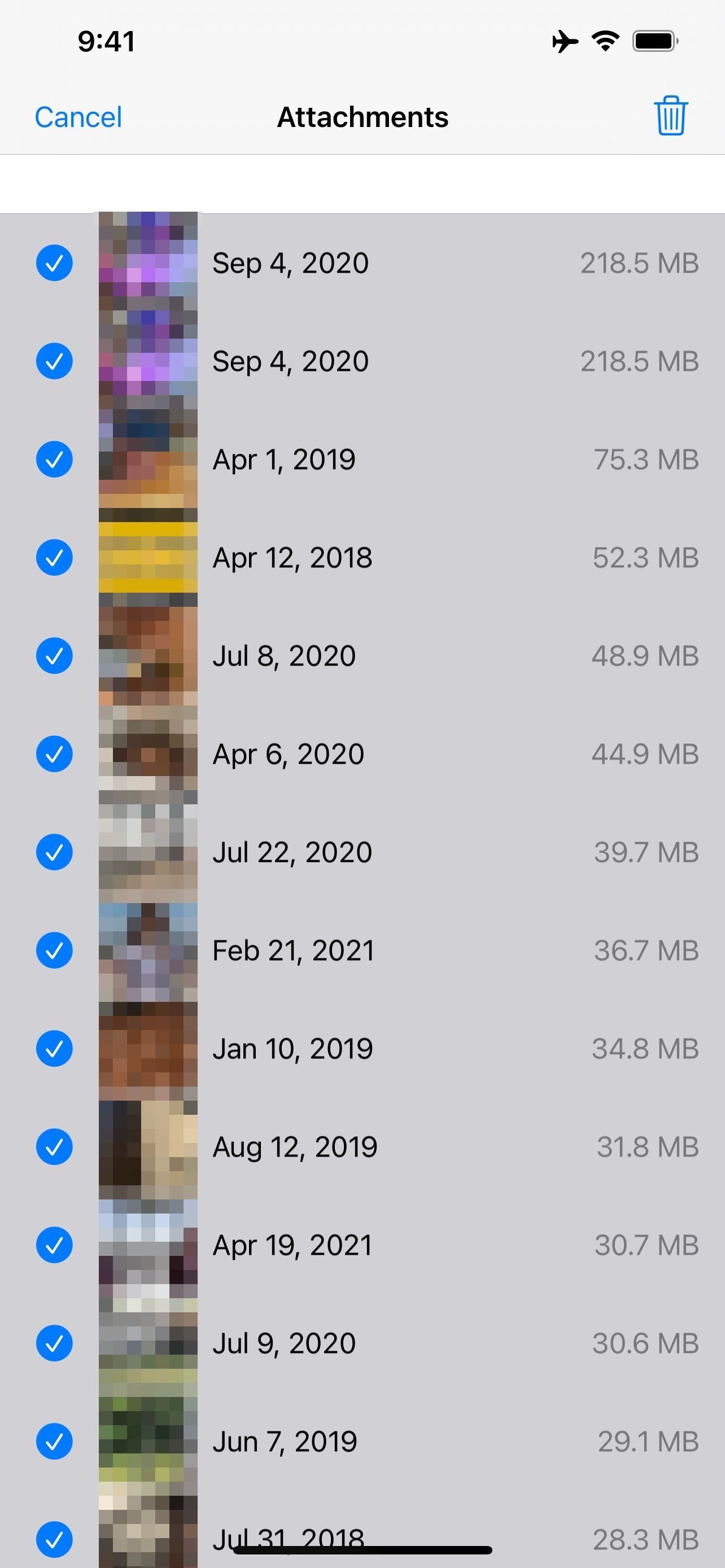
Option 2: Choose from Documents Categories
Another way to delete attachments in your messages is to sort through them by category. You can find these by visiting the same place in Settings (General –> iPhone Storage –> Messages) under the Documents header. You'll see:
- Top Conversations: includes messages from what iOS deems your top conversations.
- Photos: includes any photo, screenshot, etc.
- Videos: includes any movie files.
- GIFs and Stickers: includes all animated GIFs and stickers.
- Other: includes other types of attached files such as PDFs, Word documents, etc.
You'll see the total amount of data that each category takes up so that you'll know if it's something you want to look into.
Let's say you want to clear photos. Tap "Photos," and you'll find the same type of page we see in Option 1; your photos sent and receive in messages will appear sorted by file size, largest to smallest. Delete individual items by swiping left on the attachment. Delete multiple items by tapping "Edit," select the items you want to delete, then tap the trash can.
Deleting attachments or conversations from here will delete them from your device, but if you sync your messages with iCloud, they will also be removed from the cloud, just as in Option 1.
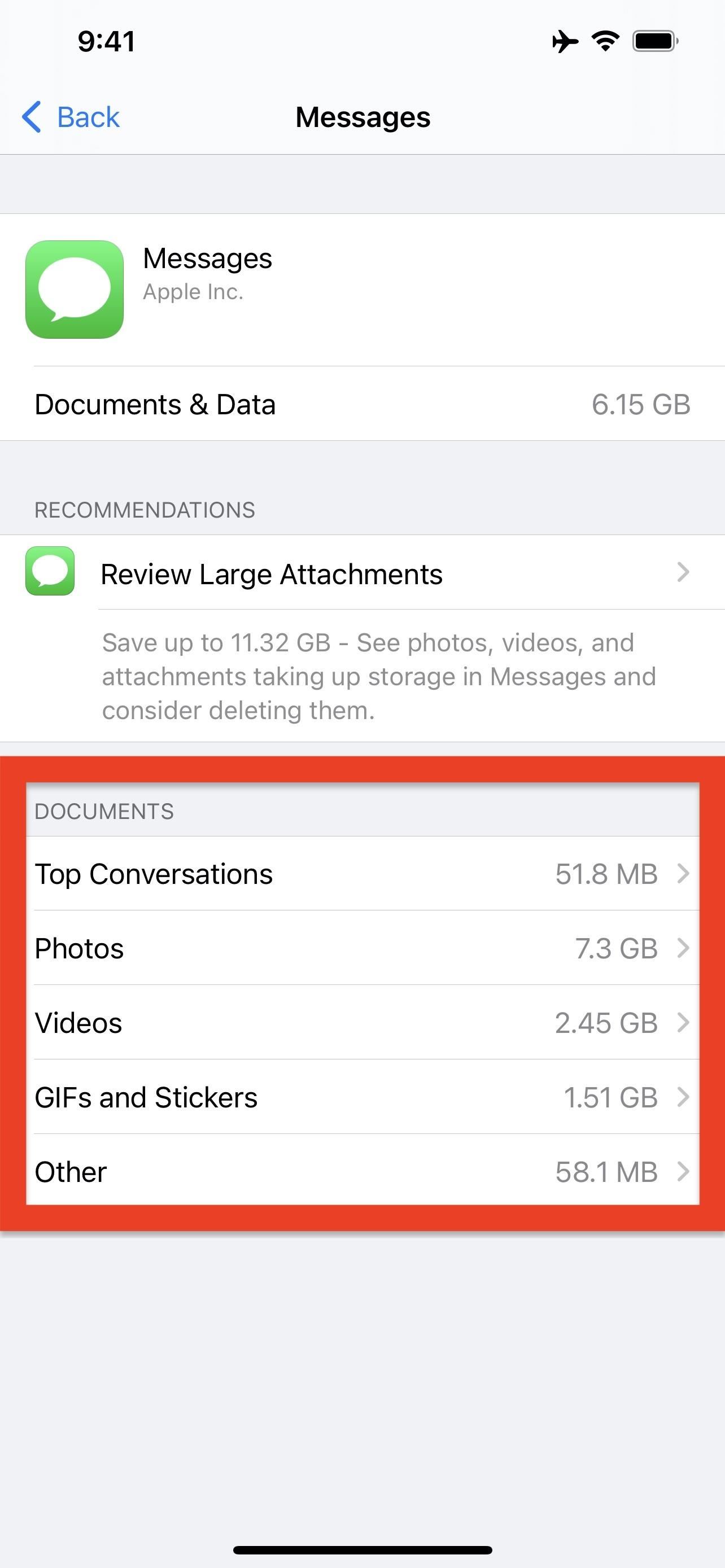
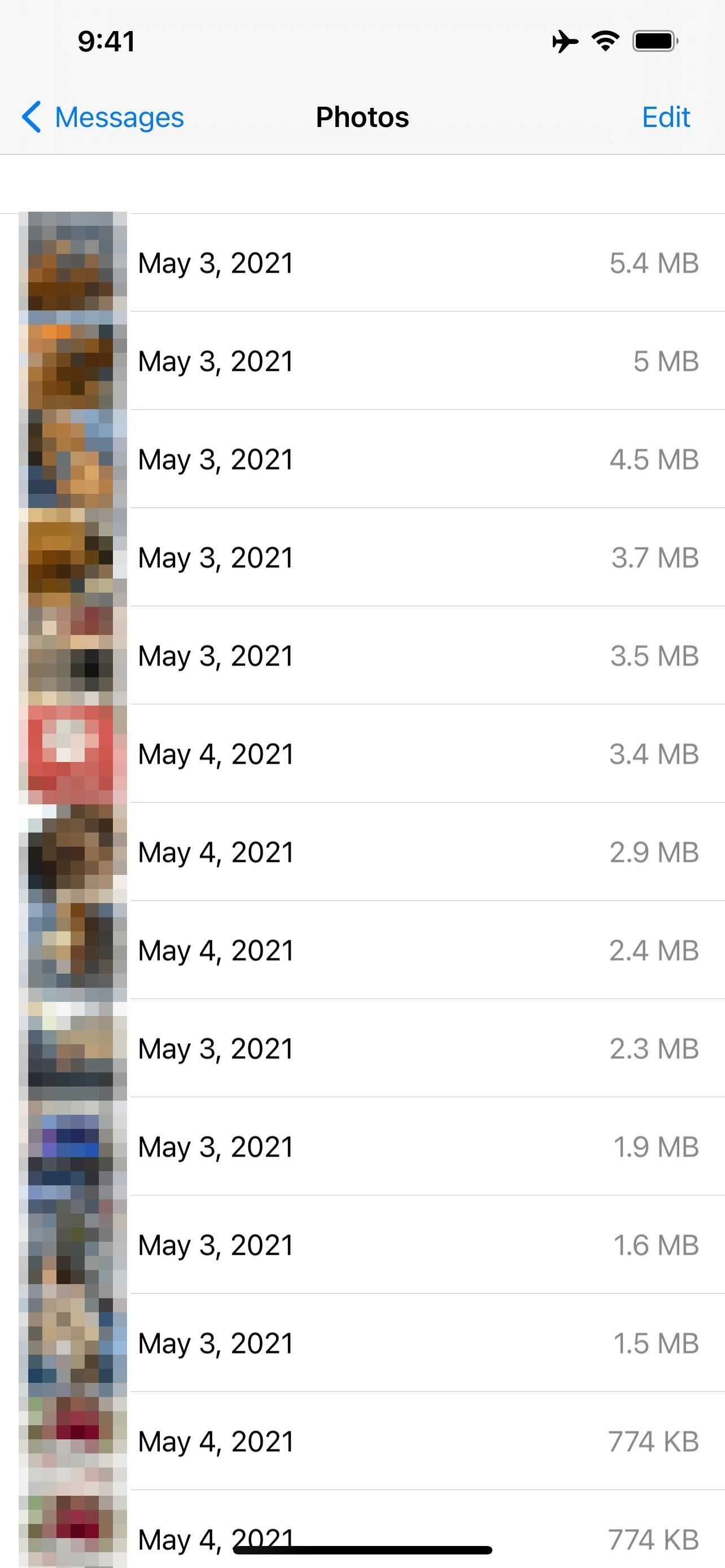
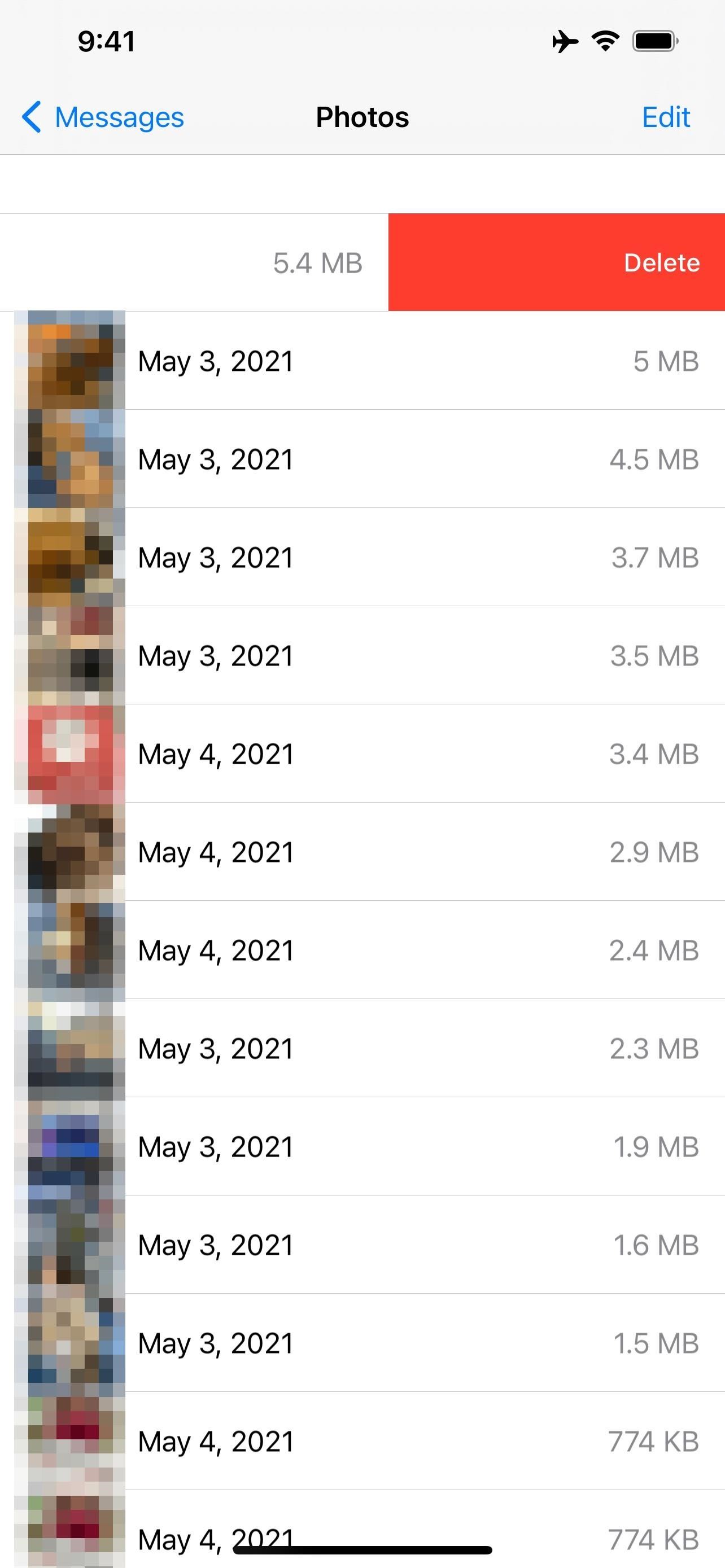
Option 3: Delete Full Conversations
If you don't care about the text-based portion of conversations in Messages, you can delete it along with everything else in the conversation. You can do that from the Messages conversation list in any of the following ways.
- Left-swipe the thread, hit the trash can, then tap "Delete."
- Long-press the thread, hit "Delete," then "Delete" again.
- Tap the ellipsis (•••), choose "Select Messages," select threads, hit "Delete," then "Delete" again.
- Swipe down the conversation list with two fingers to auto-select multiple threads at once, then hit "Delete," and "Delete" again.
Alternatively, you can go to the "Top Conversations" list in Option 2 above, then:
- Long-swipe left on the thread.
- Short-swipe left on the thread and hit "Delete."
- Tap "Edit," select conversations, then hit the trash can icon.
Deleting conversations will delete them from your device, and if you sync your messages with iCloud, it will also remove them from the cloud.
You can also delete "Top Conversations" in the same way from your iCloud storage settings. Open your Apple ID (the name at the top) from the main Settings page, tap "iCloud," then "Manage Storage." Select "Messages," then "Top Conversations," and delete using the above methods.
Keep Your Connection Secure Without a Monthly Bill. Get a lifetime subscription to VPN Unlimited for all your devices with a one-time purchase from the new Gadget Hacks Shop, and watch Hulu or Netflix without regional restrictions, increase security when browsing on public networks, and more.
Buy Now (80% off) >
Other worthwhile deals to check out:
- 41% off a home Wi-Fi analyzer
- 98% off a learn to code bundle
- 98% off an accounting bootcamp
- 59% off the XSplit VCam video background editor
How To Delete From The Icloud On Iphone
Source: https://ios.gadgethacks.com/how-to/if-messages-consumes-too-much-iphone-icloud-storage-dont-delete-your-conversations-just-yet-0384614/
Posted by: holmbergknome1944.blogspot.com

0 Response to "How To Delete From The Icloud On Iphone"
Post a Comment