Iphone How To Screen Record With Sound
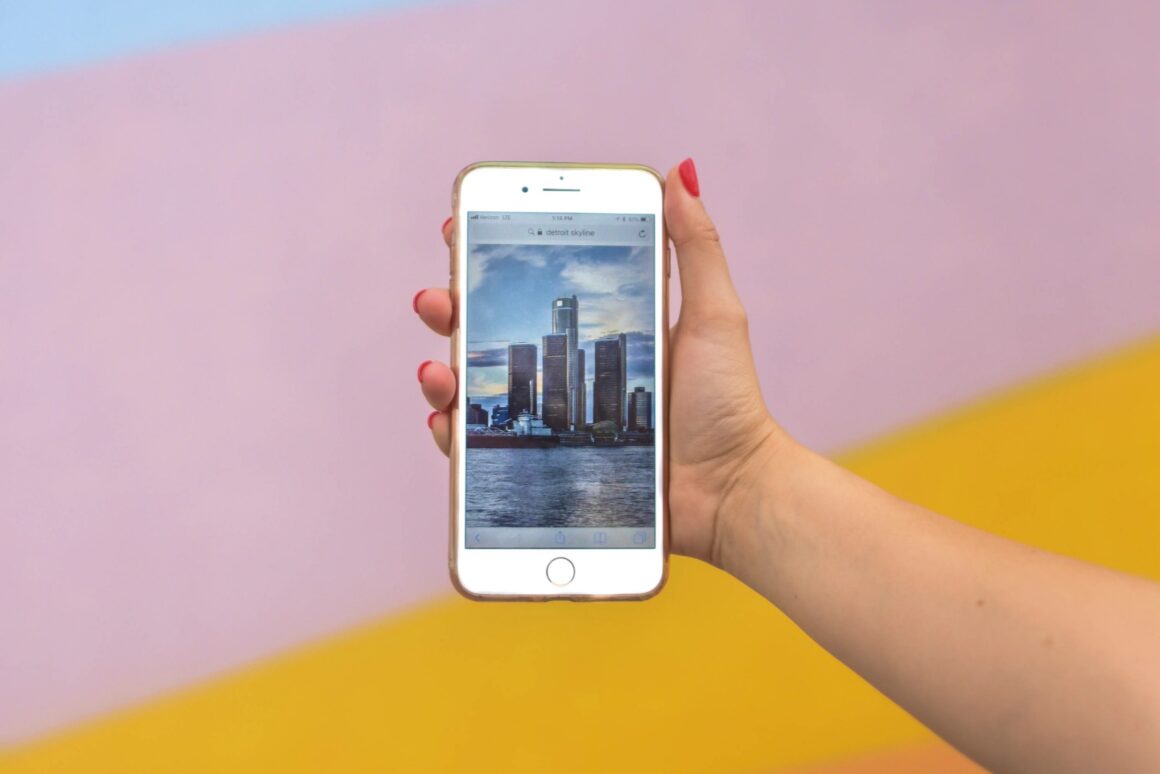
Recording your iPhone screen can be a helpful way to show off how an app works or to teach someone how to do something with their phone. You might be wondering exactly how to capture your screen. Keep reading, and this article will not only teach you how to screen record on iPhone but how to record screen with sound and how to edit your recordings.
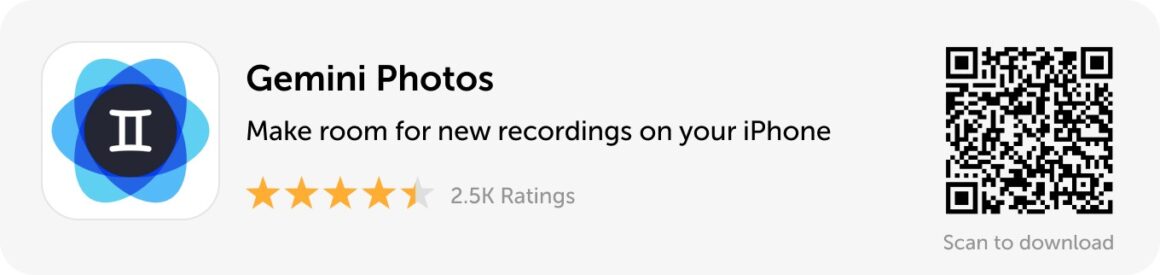
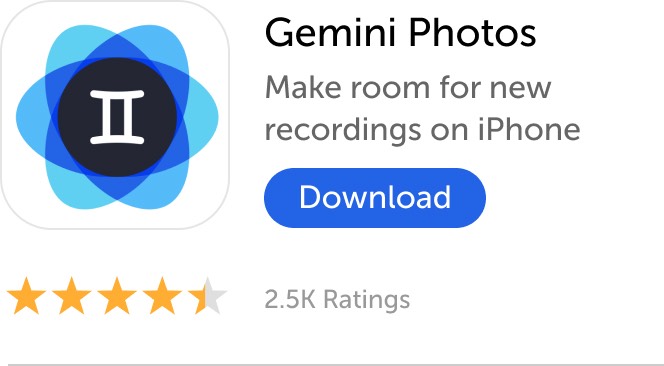
How to screen record on iPhone
Similar to taking a screenshot of your iPhone, you can actually record a video of everything happening on your screen. Before you start recording your screen, you'll need to add Screen Recording to your Control Center. To do that:
- Go to Settings > Control Center > Customize Controls.
- Tap the green plus icon next to Screen Recording.
How to start recording your screen
After you've added the Screen Recording button Control Center, you can record from any screen. To start recording your screen:
- Open Control Center by swiping down from the upper-right corner.
Note: If you're on an iPhone 8 or older, swipe up from the bottom edge of the screen.
- Tap the Record icon, then wait for the countdown to finish.
How to turn off the iOS screen recorder
When you want to finish recording your screen, there are two ways to stop it. You can stop recording by:
- Opening Control Center by swiping down from the upper-right corner
- Tapping the Record icon so that it turns gray again
Or you can:
- From the home screen, tap the red bar at the top-left corner of your screen
- Confirm finishing the screen record
How to screen record with sound on iPhone
If you've followed the instructions above, the first thing you'll probably notice about your screen recording is that it doesn't have any sound. Fortunately, you can turn the microphone on so you can record your screen with audio. Assuming you've already added the Screen Recording button to Control Center, you can record with sound by following these steps:
- Open Control Center by swiping down from the top-right corner of the screen.
- Press and hold the Record icon.
- Tap Microphone to switch the microphone on.
- Tap Start Recording, then wait for the countdown.
- To Stop Recording, open Control Center and tap the Record icon.
How long can you screen record on iPhone?
There is no known time limit for screen recording. It appears that you're able to record your screen until you use all of your storage. That said, some people online have reported issues with their screen recordings just randomly stopping while taking longer videos.
Editing a video screen capture on iPhone
After you stop capturing your screen, you'll notice that your recordings are stored in the Photos app. This means you can use all of the built-in iOS video editing features to help make your screen-records that much better.
How to trim your screen recording
There's a good chance that your recordings will have some extra content at either the beginning or the end of the video. You probably don't want to include that shot of Control Center going away or the part where you're trying to turn off the screen recording. Thankfully, you can trim those parts out directly in the Photos app.
- Open Photos.
- Tap the recording.
- Tap Edit.
- At the bottom of the screen, drag the arrows to trim the beginning or end.
- Tap Done.
How to crop a video screen capture on iPhone
If you're watching your screen record and want to focus on only a certain section of the screen, you can crop your videos just like cropping your pictures. To crop your screen capture videos:
- Open Photos.
- Tap the recording.
- Next, tap Edit.
- Tap the Crop icon at the bottom.
- Resize the box around your video.
- Finally, tap Done.
How to add arrows and captions to an iPhone screen recording
Maybe you're hoping to add a little more to your recordings like captions or stickers. For that, you'll need to use a third-party screen recorder app like Screen Recorder+. Once you download it from the App Store, follow the steps below to get started:
- Open Screen Recorder+.
- Tap Start Recording > Start Broadcast.
- When you're done recording your screen, tap the Recording button > Stop Broadcast.
- Next, tap your recording.
- Then tap Edit.
- Tap to add text or stickers.
- Finally, tap Done.
Troubleshooting screen capture on iPhone
Even though Apple has done a great job at making screen recordings simple, that doesn't mean you won't have an issue from time to time. Below are some of the common problems people run into when trying to record their iPhone screens and what will fix them quickly.
Why is my screen recording not working?
Here are a couple of common issues you might experience when recording your iPhone screen and what you can do to fix it.
- Running low on storage. If your iPhone is running out of storage space, you won't be able to save a recording when you finish.
- An app might not allow it. Because some apps have copyrighted material like music or videos, apps may prevent you from capturing the screen.
- iPhone software is freezing. Whether the screen-record itself is freezing or another app is causing it to freeze, restarting your iPhone can help resolve any weird bugs.
Why can't I screen-record with sound?
If you're watching a screen recording but can't hear any of the sound you recorded with it, here are some things you can try to fix it:
- Turn your mic on. Sometimes the mic is turned off by default for screen recordings. Follow the instructions above to ensure that it's turned on.
- Restart your iPhone. It's possible that another app running in the background is trying to use your iPhone's mic at the same time. Restarting your iPhone gives it a chance to turn off all other processes.
- Reset iPhone settings. There may be an issue with your iPhone's mic settings. You can reset all your settings by going to Settings > General > Reset and tapping Reset All Settings.
Sometimes it's easier to explain things with a video. So whether you're trying to create an app demo or an iPhone tutorial, it's never been easier to record your iPhone's screen. And thanks to iPhone's built-in iOS features, you can edit your videos directly in the Photos app.
This was about:
- Videography
Iphone How To Screen Record With Sound
Source: https://backlightblog.com/screen-capture-iphone
Posted by: holmbergknome1944.blogspot.com

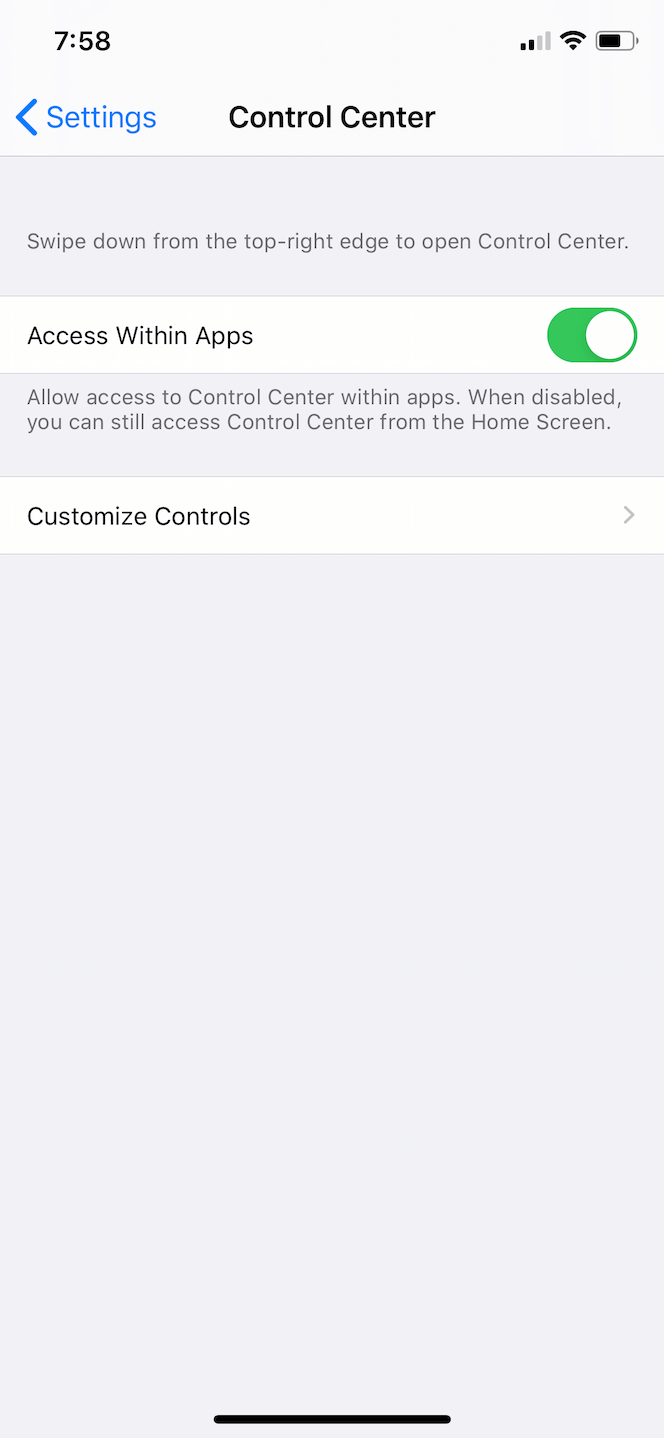
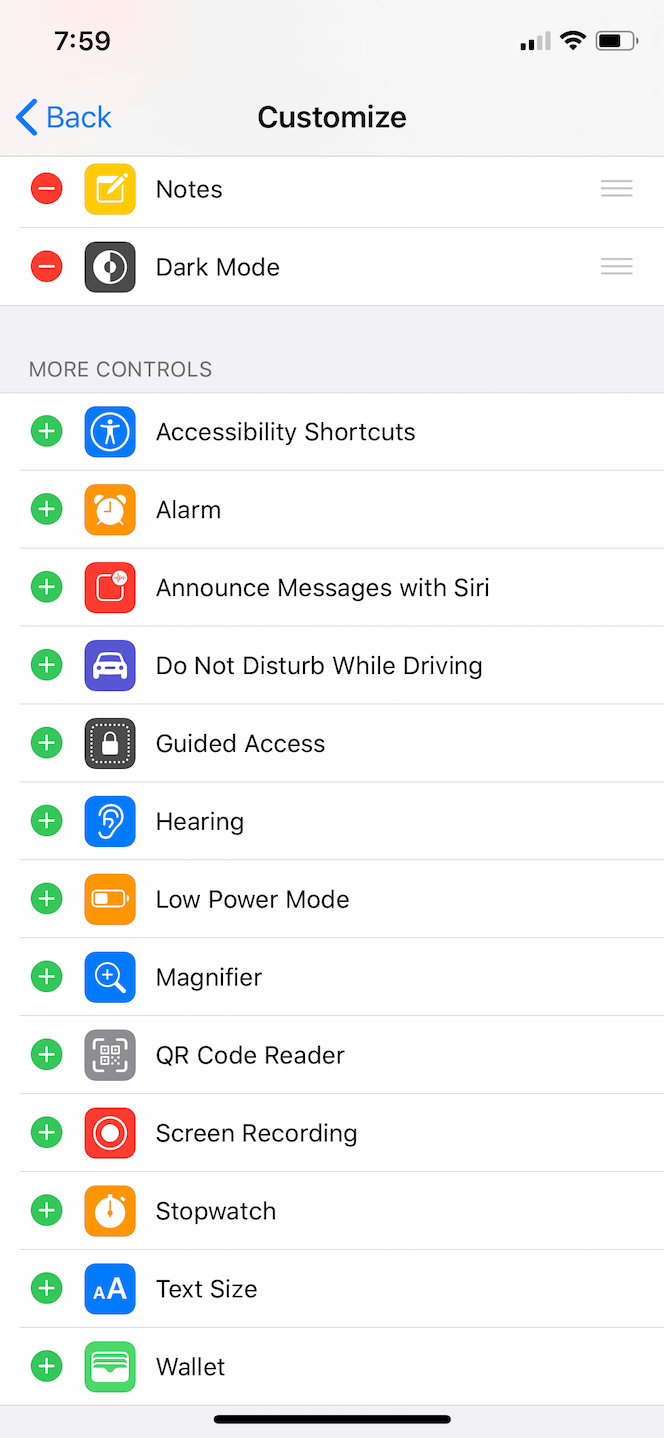
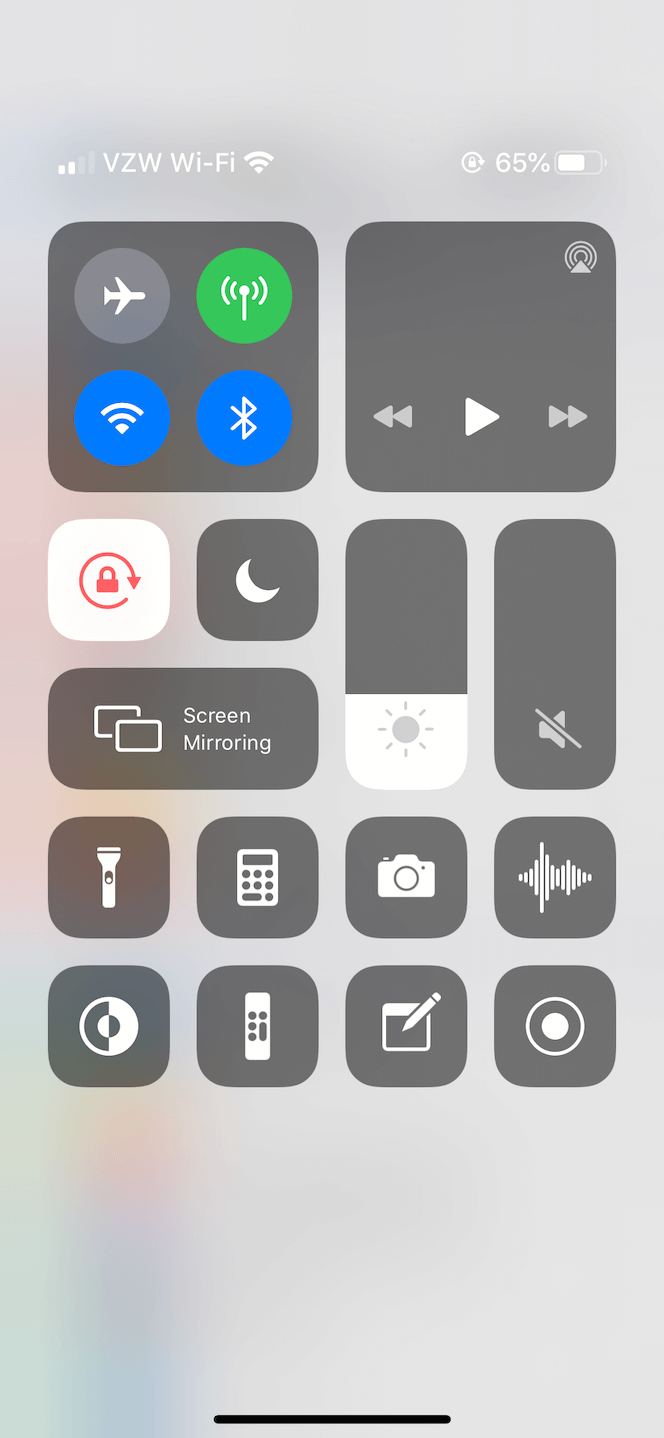
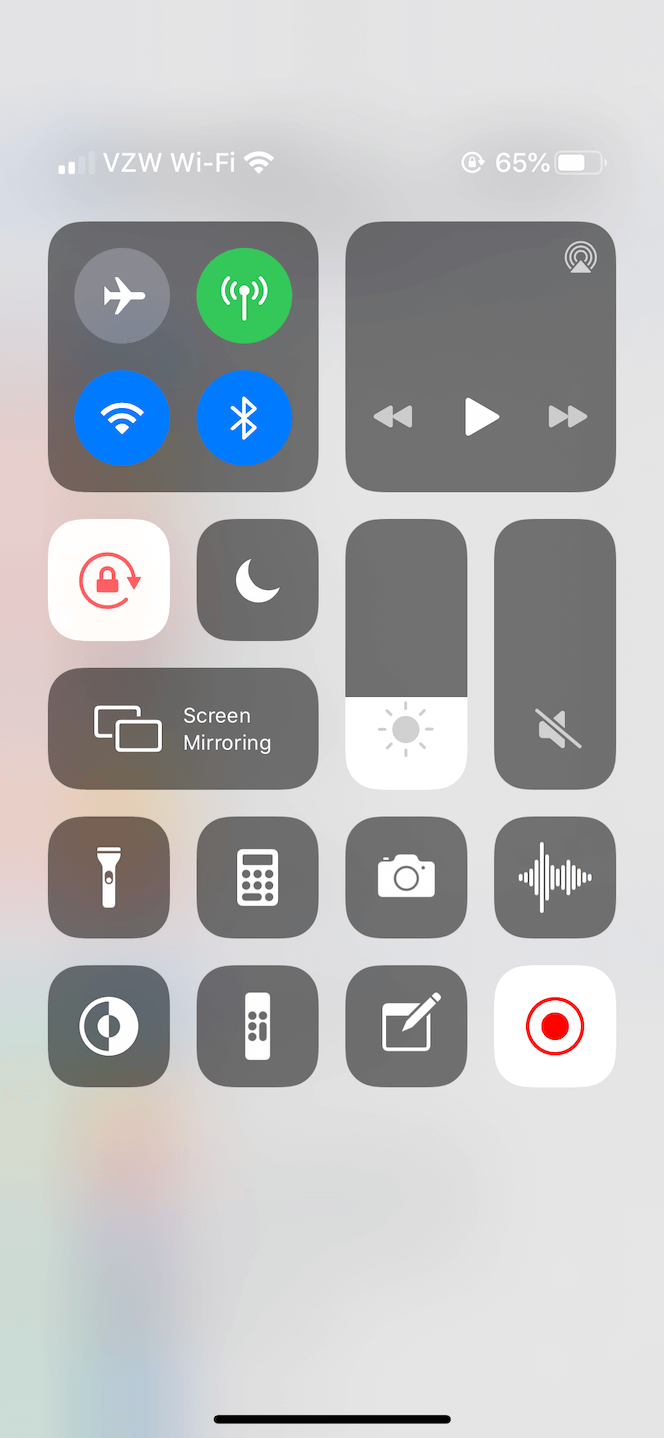
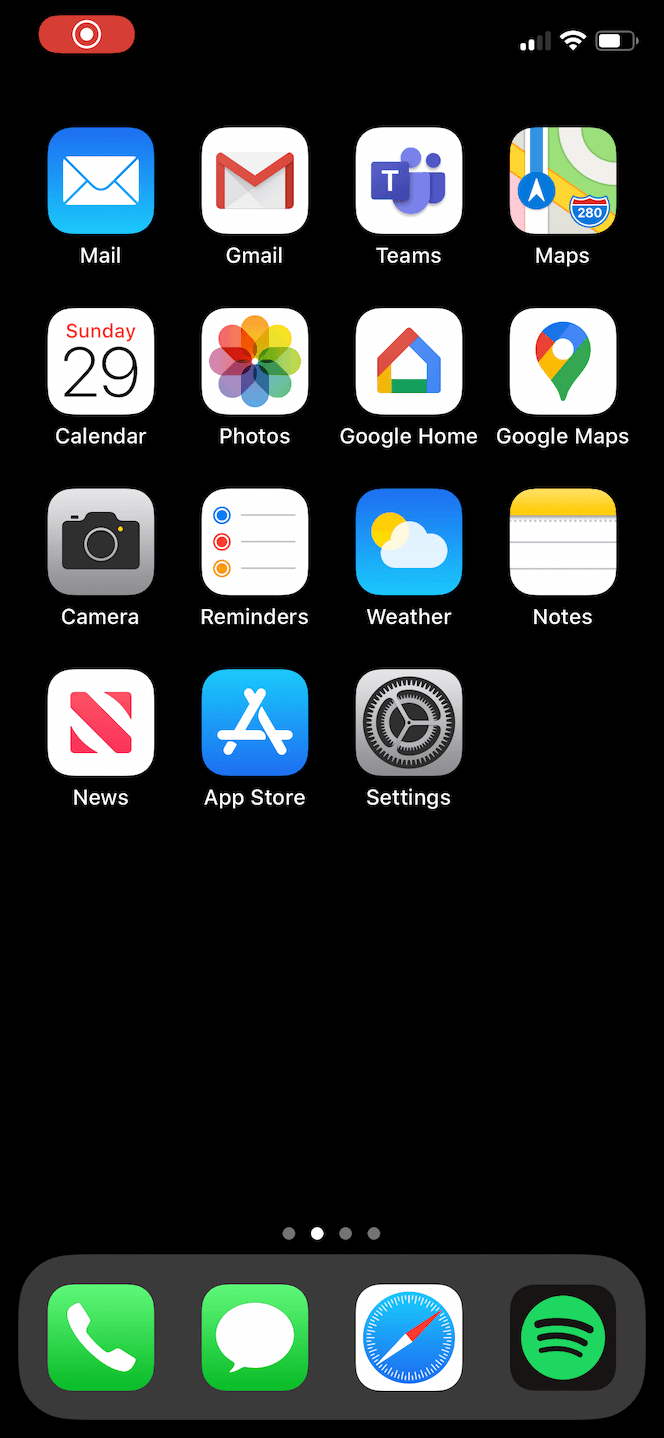
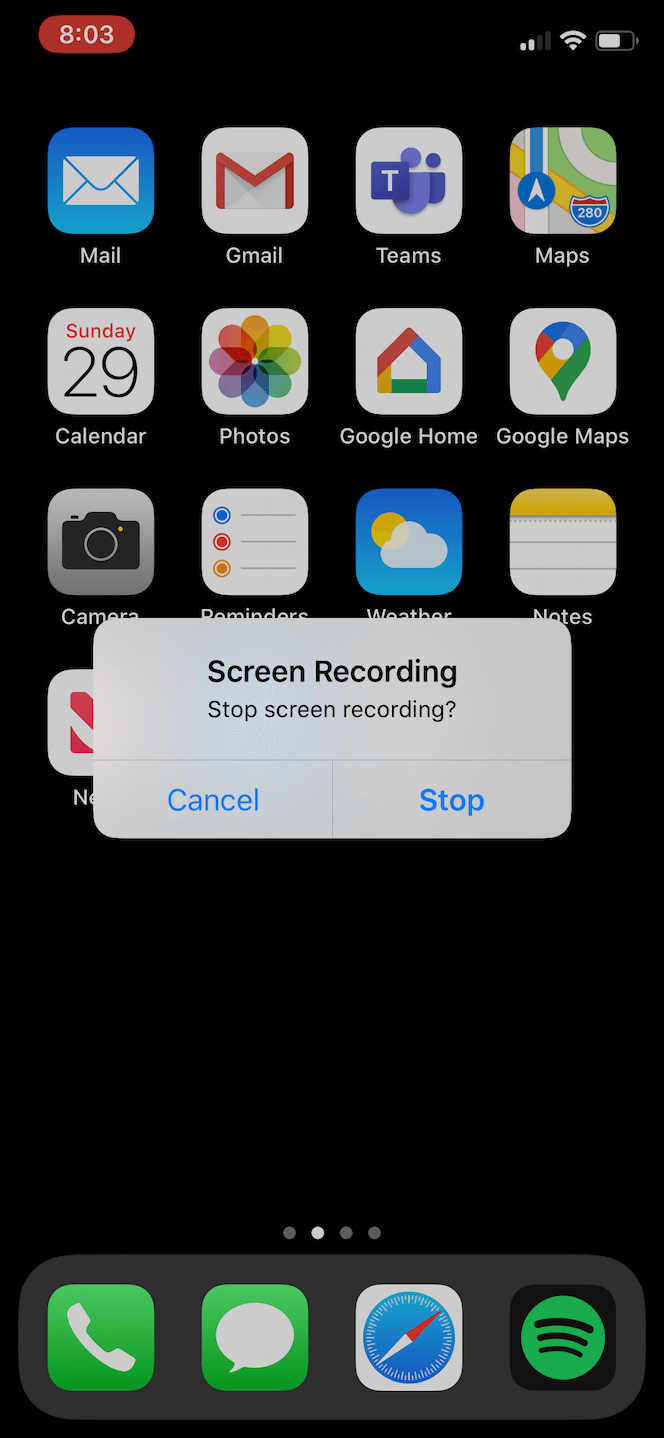
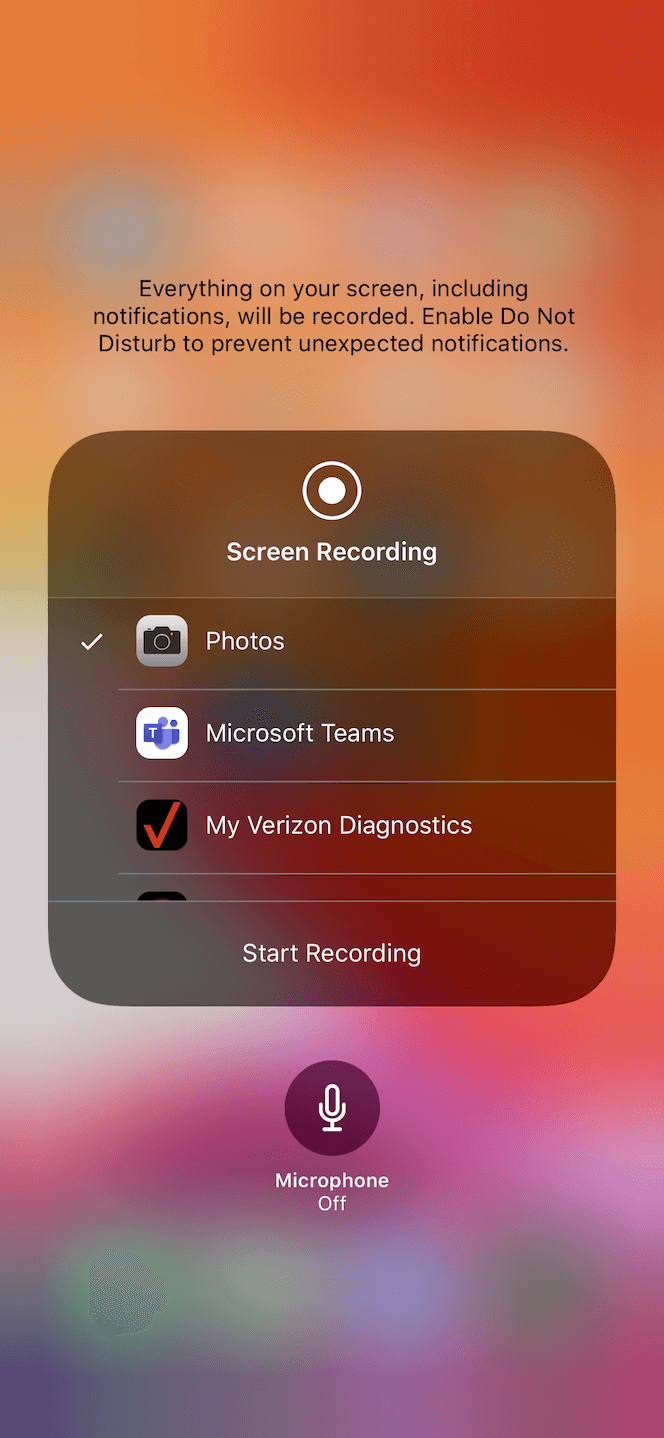

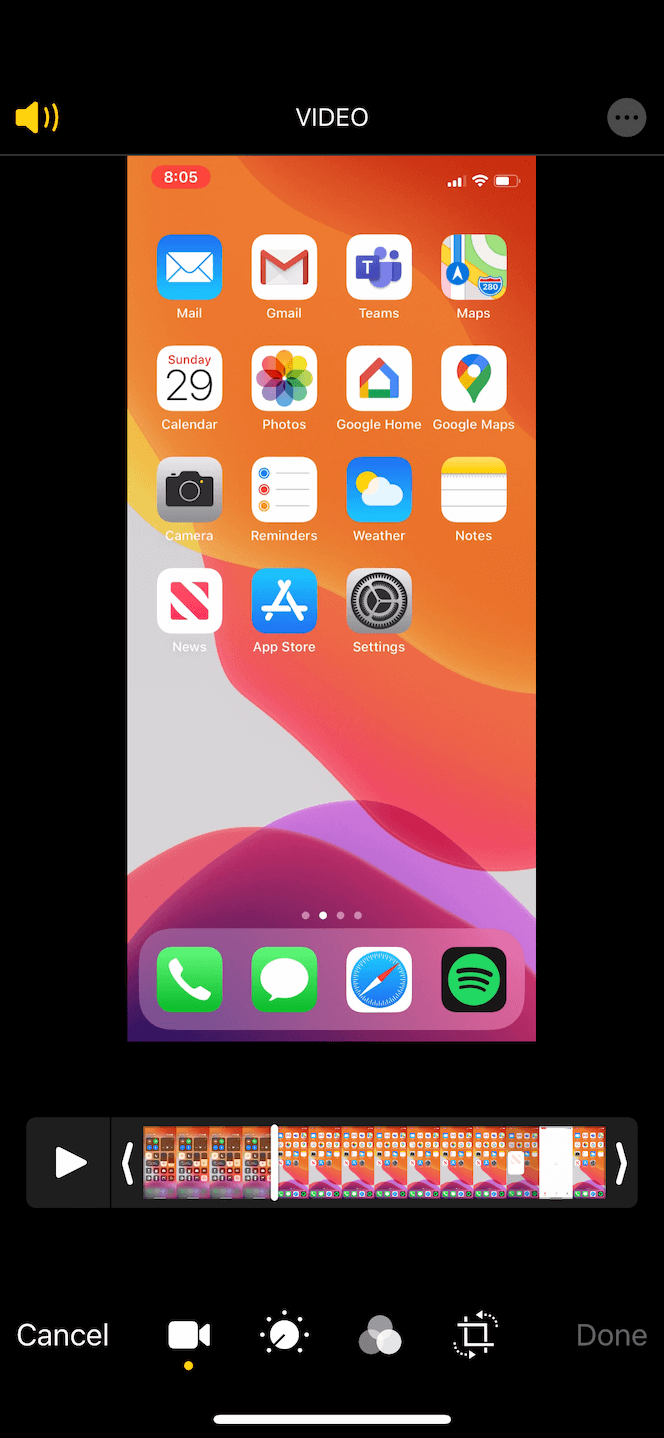
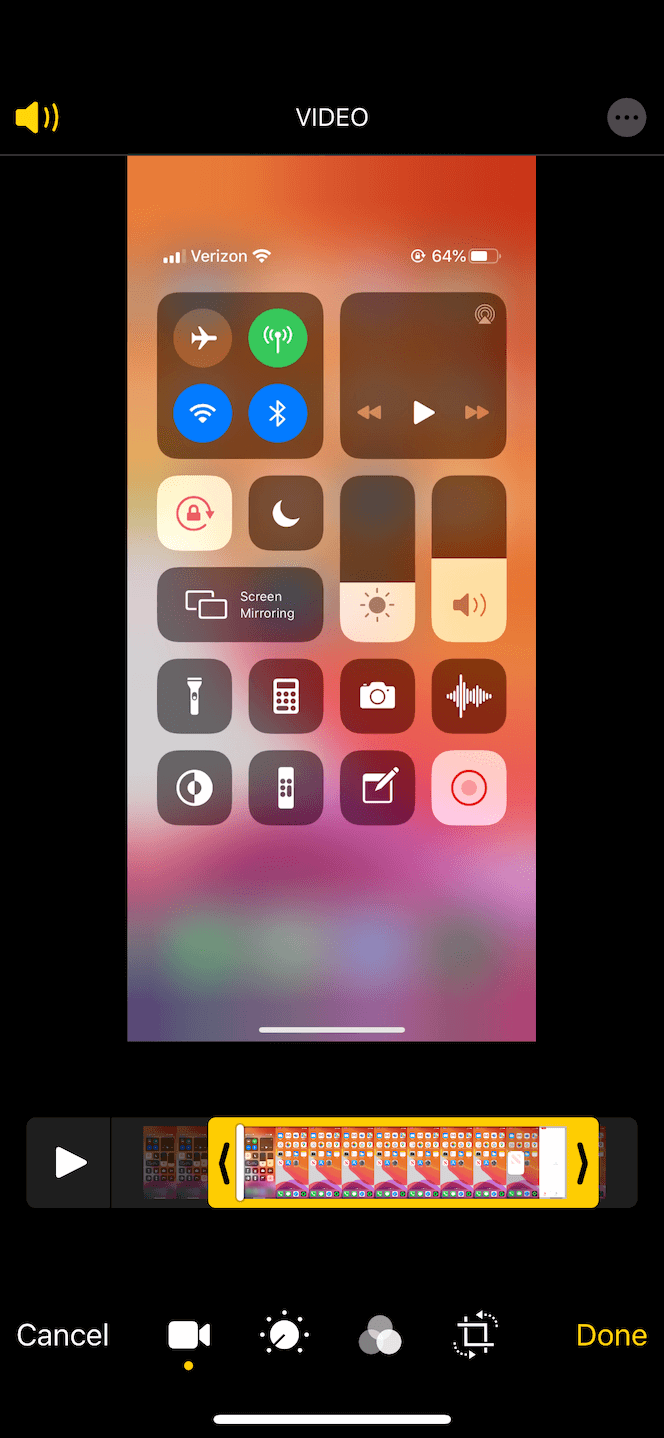
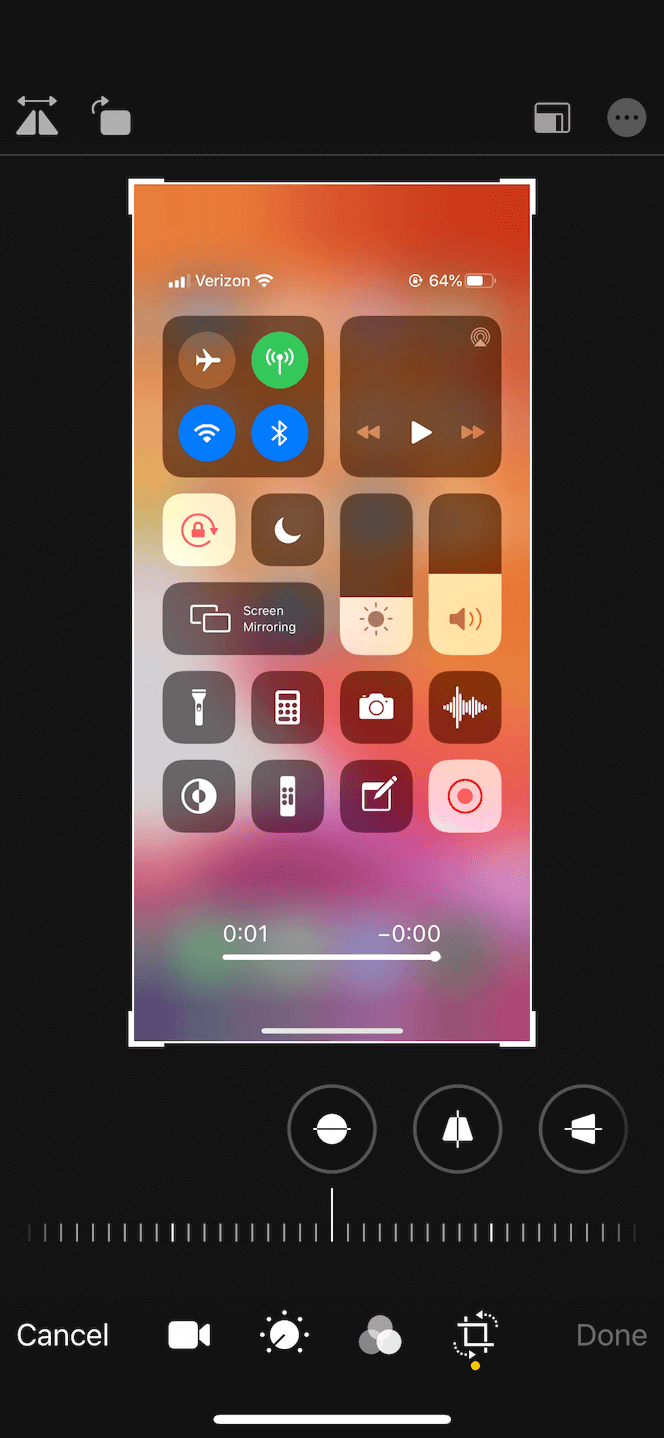
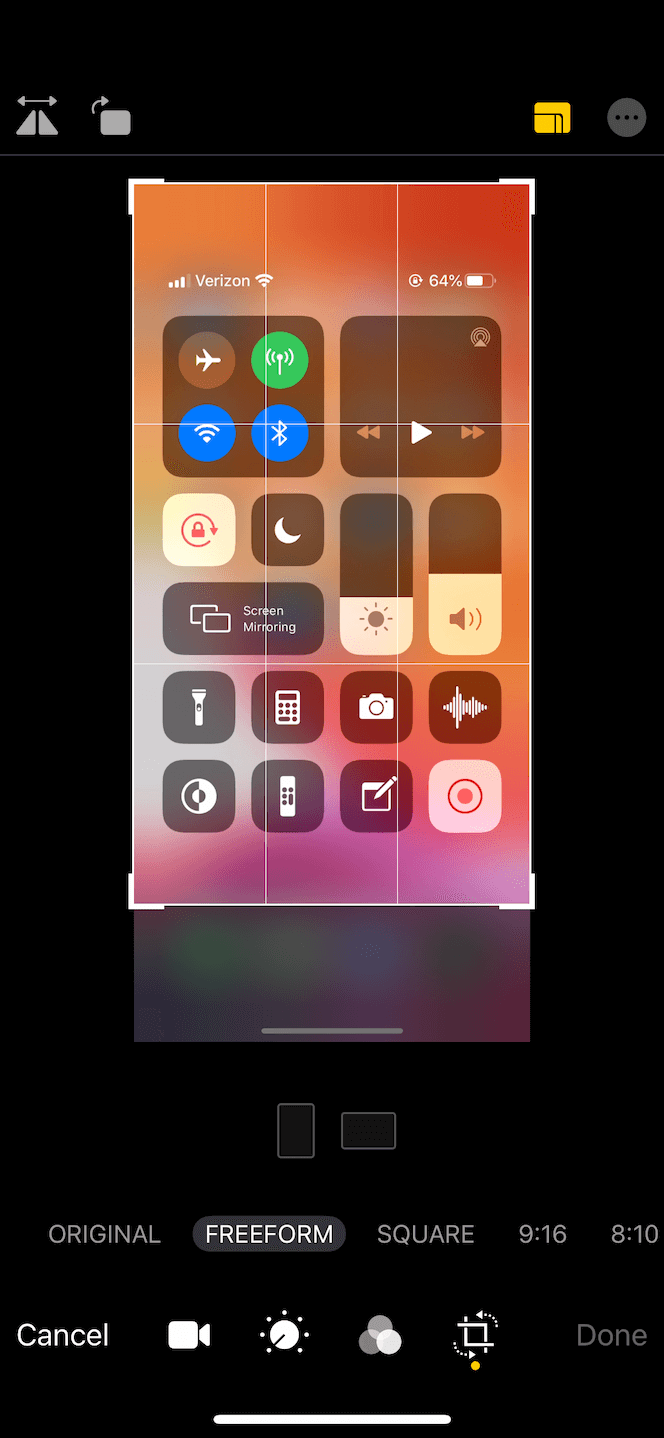
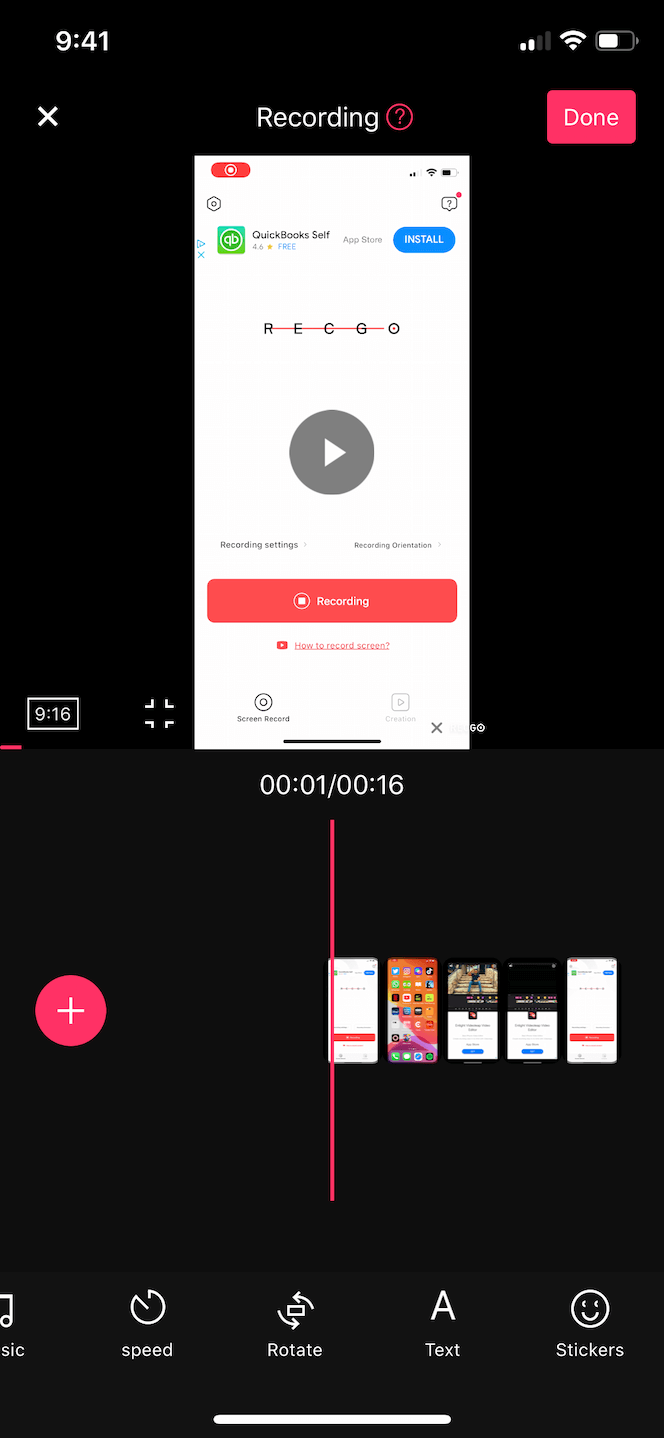
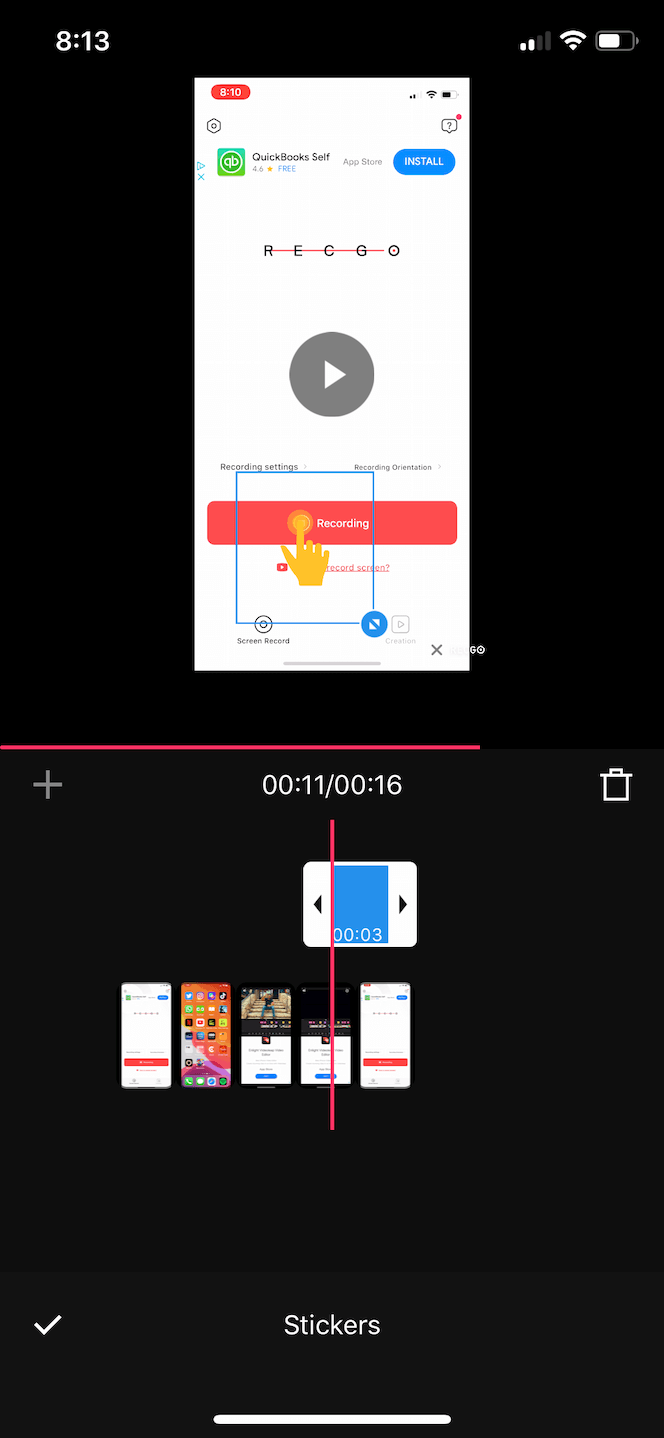
0 Response to "Iphone How To Screen Record With Sound"
Post a Comment